| Это мини-пособие ознакомит вас с интерфейсом операционной системы Windows 7.
Рабочий стол Начнём с Рабочего стола лишь потому, что он самый большой по сравнению с другими панельками, кнопками и т.д.
Сам по себе Рабочий стол не слишком интересен. Правда, он украшен картинками-обоями, которые можно менять... Но и только. Так что нас интересует не сам стол, а то, что на нём живёт. А живут на нём значки, обозначающие программы, документы и папки. Кстати, пора уже разобраться со значками, а то уж больно они разные. У одних есть маленькая стрелочка в углу, а у других нет... Нетрудно запутаться. Поэтому попробуем разобраться со значками.
Значки и ярлыки
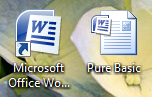 Все объекты в Windows представлены значками. Что надо сделать, чтобы запустить программу, открыть документ или папку? Правильно - два раза щёлкнуть по значку. Часто в значке документа присутствует символ программы, которая этот документ открывает. Например, в значке документа Microsoft Word присутствует синяя буква W. Значок может обозначать и папку - тогда, открывая её в виде окна (говоря простым языком - открывая), мы видим ещё значки файлов, которые находятся в этой папке. Интересно, что для любого объекта в Windows можно создать множество "теней" - ярлыков. Ярлык - это не сам файл, а просто ссылка на него. Ярлыки отличаются от файлов наличием маленькой стрелочки в левом углу. С такими ярлыками можно безболезненно проделывать разные операции (переименовывать, перемещать, удалять) - на файлах оригиналах такие изменения не отразятся. Как же создать ярлык? Самой простой способ такой: - Откройте папку, в который хранится файл, для которого мы будем делать ярлык, и папку назначения, где мы будем создавать ярлык. Измените их размеры и расположите рядом.
- Наведите курсор на файл, для которого мы будем создавать ярлык, и, зажав ПРАВУЮ кнопку мыши, перетяните файл в папку назначения.
- В открывшемся контекстном меню выберите пункт Создать ярлык.
- Ярлык создан.
Окна
Окна - это один из самых важных элементов Windows. Не зря же в честь них назвали операционную систему! В окнах запускаются программы Windows, открываются папки. Окна в Windows состоит из нескольких элементов: - Рамка - синий ободок вокруг окна. В некоторых программах можно изменять размер окна при помощи рамки. Подведите курсор к рамке. Если вы всё сделали правильно, курсор примет вид двусторонней стрелки. Теперь, потянув за рамку, можно растягивать и сжимать окно. Двойной щелчок по верхней части рамки приведёт к развёртыванию окна на весь экран. Но это возможно не во всех программах. Наконец, захватив за верхнюю часть рамки, можно перетаскивать окно по экрану.
- Заголовок окна - расположен на рамке. Часто он содержит название программы или имя документа.
- Значок - иконка программы.
- Командные кнопки - эти кнопки расположены на верхней правой части рамки и служат для различных операций с окном. Щелчок по кнопке с крестиком приведёт к закрытию окна. Прямоугольник (или два наложенных прямоугольника) развернёт окно на весь экран или, наоборот, свернёт его до обычных размеров соответственно. Кнопка с чёрточкой позволит свернуть окно, то есть спрятать его с экрана. Однако программа будет работать, но в невидимом режиме. Чтобы показать окно, нужно щёлкнуть по значку на Панели задач. Однако не все программы содержат сразу все командные кнопки. У некоторых программ их вообще нет или есть другие, которые встречаются очень редко (например кнопка со знаком вопроса).
Для операций с окном существуют специальные "горячие клавиши": - Alt + F4 - закрыть окно
- Win + Up - развернуть окно
- Win + Down - свернуть до обычных размеров
- Win + Left -
прикрепить окно к левому краю экрана
- Win + Right -
прикрепить окно к правому краю экрана
- Win + Shift + Up - развернуть окно до максимальных размеров по вертикали
- Win + Shift + Down - восстановить исходный размер окна по вертикали
- Win + Home - развернуть все скрытые окна
- Win + D - развернуть все окна
Панель задач
Панель задач - нижняя панель, на которой располагаются значки открытых программ, значки часто используемых программ и меню "Пуск". Она была скопирована с операционной системы MacOS. Как только вы запустите любую программу, она тут же пропишет свой значок на Панели задач. Подведя к этому значку мышку, появится уменьшенное изображение окна программы (или окон, если их несколько). Если по этой картинке щёлкнуть правой кнопкой мыши, откроется меню, где вы увидите уже изученные нами команды - Развернуть, Закрыть, Переместить и т.д. Для пользователей Windows 7 Домашняя Расширенная, Профессиональная и Максимальная доступна одна интересная "фишка". Она заключается в том, что если вы наведёте курсор на изображение окна, то окно появится и ляжет поверх остальных. Отведёте курсор - окно опять спрячется. При закрытии программы значок на Панели задач исчезнет. Но можно его там и оставить навсегда, чтобы, если вам требуется запустить эту программу, вам не пришлось сворачивать все окна и отыскивать значок программы на Рабочем столе. Чтобы это сделать, щёлкните по значку на Панели задач ПРАВОЙ кнопкой мыши и нажмите Закрепить программу в панели задач. Если вы хотите убрать значки с Панели задач, щёлкните по ним ПРАВОЙ кнопкой мыши и нажмите Изъять программу из панели задач. Добавлю, что на эту панель можно перетащить программы с Рабочего стола или из любой папки. И последнее. Запускать программы, расположенные на Панели задач, можно ещё с помощью клавиатуры. Для этого нажмите сочетание клавиш Win + номер значка, считая от кнопки Пуск.
Панель уведомлений (трей)
Панель уведомлений (её ещё называют треем) - это подобие Панели задач. Только тут хранятся значки программ, работающих постоянно (в фоновом режиме) и такие полезные инструменты, как часы и дата, индикатор громкости, сети и заряда батарей.
|